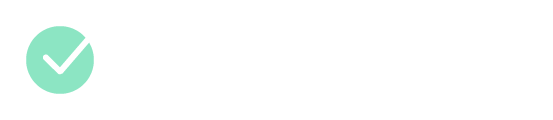Si utilizas una PC, es probable que en algún momento necesites reinstalar Windows 10 en tu ordenador, ya sea para solucionar un problema persistente o simplemente porque deseas realizar una limpieza en tu máquina. Afortunadamente, Microsoft ha hecho que la descarga gratuita de Windows 10 sea bastante sencilla. Lo mismo ha sucedido con el procedimiento para activar Windows 10.
No obstante, es posible que no sepas cómo hacerlo exactamente, o que las instrucciones que tienes en mente sean válidas para otros sistemas operativos. Afortunadamente, en esta guía te explicaremos paso a paso todo lo que necesitas hacer para descargar Windows 10 de forma gratuita, instalarlo y, por último, activarlo.
Índice:
El resultado después de instalar y activar Windows 10 será una computadora completamente funcional, segura, libre de errores y limpia internamente. Es decir, dejarás tu PC como si estuviera recién salida de la caja.
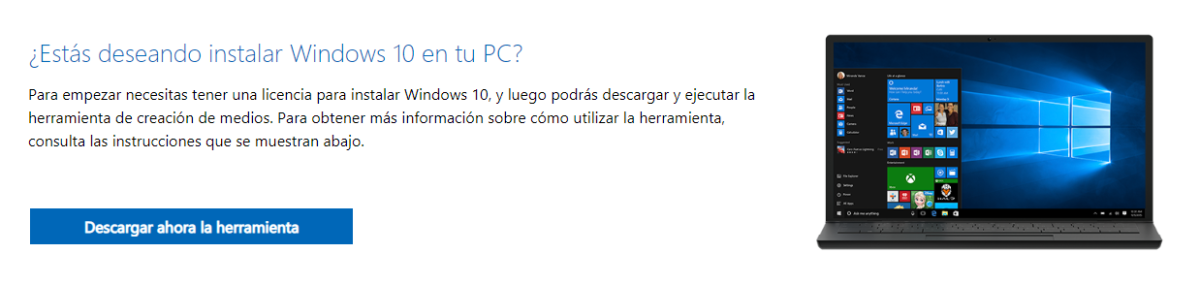
Cómo Descargar Windows 10 de forma gratuita
El primer paso para obtener Windows 10 en tu PC es descargar su instalador. Actualmente, puedes descargar Windows 10 de forma gratuita directamente desde la página oficial de Microsoft. El archivo que te proporcionan, que es una imagen de disco, contiene todo lo necesario para reinstalar el sistema en tu ordenador.
Desde este enlace, puedes descargar Windows 10 de forma gratuita sin necesidad de registro ni código. Solo necesitas una conexión a Internet que te permita descargar la imagen de disco de Windows y suficiente espacio en el disco para guardar esa imagen. Se requieren al menos 5 GB de espacio. Puedes guardar la imagen en tu PC, en un disco externo, en un dispositivo USB o incluso en un DVD.
Cuando descargues Windows 10 de forma gratuita desde la página mencionada, solo tendrás que seleccionar una edición. Curiosamente, solo hay una opción para elegir, pero Microsoft nos obliga a hacer ese paso manualmente. Por último, haz clic en Confirmar.
El siguiente paso es elegir el idioma en el que deseas tener Windows 10. Además del inglés, puedes optar por el español de España o el español de México, entre otros idiomas. Al finalizar, verás dos botones para descargar Windows 10 de forma gratuita: la versión de 32 bits y la de 64 bits.
¿Cómo saber qué versión es la más adecuada para tu PC? Si tu ordenador es nuevo, es probable que el procesador sea de 64 bits. Si tiene más de cinco años, es posible que sea de 32 bits. Sin embargo, para estar seguro, debes ir al menú Inicio, hacer clic derecho en Equipo y luego seleccionar Propiedades. Allí se indicará si tu versión de Windows es de 32 o 64 bits.
Requisitos para instalar Windows 10
Después de descargar Windows 10, es importante verificar si tu ordenador cumple con los requisitos de esta versión del sistema operativo. Este paso es esencial antes de proceder a la instalación de Windows 10 en tu PC. Por lo general, esto no debería ser un problema si ya tienes Windows 10 instalado o si utilizas una versión anterior como Windows 8 o Windows 7. Pero no está de más comprobarlo.
Los requisitos para instalar Windows 10 son:
- Procesador (CPU): 1 GHz o superior
- RAM: 1 GB (para CPU de 32 bits) o 2 GB (para CPU de 64 bits)
- Espacio en disco: 16 GB (para CPU de 32 bits) o 32 GB (para CPU de 64 bits)
- Tarjeta gráfica: compatible con DirectX 9 o superior con WDDM 1.0
- Pantalla: al menos 800×600 de resolución
- Conexión a Internet: para descargar actualizaciones y realizar otras funciones recurrentes
Si tu computadora cumple o supera estos requisitos, puedes estar tranquilo. Windows 10 debería funcionar sin inconvenientes en ese equipo. Ahora continuemos con la instalación.
Cómo instalar Windows 10 desde cero
La imagen de disco que has obtenido al descargar gratuitamente Windows 10 desde el sitio web de Microsoft ofrece dos opciones: crear un disco de arranque o ejecutar directamente el instalador en Windows. En ambos casos, tendrás la posibilidad de realizar una actualización del sistema, conservando tus archivos y configuraciones previas, o bien puedes optar por una instalación desde cero.
Si decides instalar Windows 10 desde cero, ten en cuenta que todos los datos del disco duro serán eliminados. Por lo tanto, se recomienda hacer una copia de seguridad de los archivos, documentos y configuraciones que se encuentren en el disco principal de tu computadora.
Con la imagen de disco que hemos descargado también puedes preparar un DVD o USB para instalar Windows 10 en la misma computadora o en otras tantas veces como sea necesario. También puedes utilizarla para instalar Windows 10 en una máquina virtual. No hay ningún problema. Puedes descargar Windows 10 de forma gratuita e instalar el sistema las veces que desees. Sin embargo, tarde o temprano, deberás adquirir una licencia o clave de producto para activar Windows 10.
Cómo activar Windows 10 en tu computadora
Después de instalar Windows 10, podrás utilizar el sistema operativo de forma gratuita por un tiempo. Sin embargo, una vez que haya expirado el período de prueba, será necesario activar Windows 10 para poder utilizarlo de manera normal. Es cierto que puedes descargar Windows 10 de forma gratuita e instalarlo en tu computadora, pero tarde o temprano tendrás que activarlo.
Para activar Windows 10, necesitarás una clave de producto o una licencia digital. Pero antes que nada, vamos a verificar si Windows 10 está activado o no. Desde el menú de Inicio > Configuración > Actualización y seguridad > Activación, podrás ver si la copia de Windows 10 instalada en tu computadora está activada o si aún se encuentra en el período de prueba.
Si la respuesta es “Windows no está activado“, necesitarás comprar una licencia de Windows 10. Si no tienes una licencia disponible, la forma más rápida de adquirirla es a través del menú Inicio > Configuración > Actualización y seguridad > Activación > Ir a la tienda. En la Microsoft Store podrás comprar una licencia digital de Windows 10.
Existen dos formas de activar Windows 10: mediante una licencia digital o mediante una clave de producto de 25 caracteres. Puedes hacerlo antes de la instalación o una vez que hayas instalado Windows 10, desde el menú de Activación que mencionamos anteriormente. Solo tendrás que hacer clic en “Actualizar clave de producto” y luego en “Cambiar clave de producto”.